

On the right, you’ll see your connections listed. If you’re on a wired connection, head to Settings > Network & Internet > Ethernet. In the “Settings” window, click “Advanced options.” (You can also reach this window by opening the Settings app and navigating to Network & Internet > Wi-Fi.) Scroll down and you’ll see this information in the “Properties” section. If you’re connected via Wi-Fi, click the Wi-Fi icon in the system tray at the far right of your taskbar, and then click the “Network settings” link. On Windows 10, you can find this information more quickly than you could on previous versions of Windows. RELATED: What Exactly Is a MAC Address Used For? Windows 10
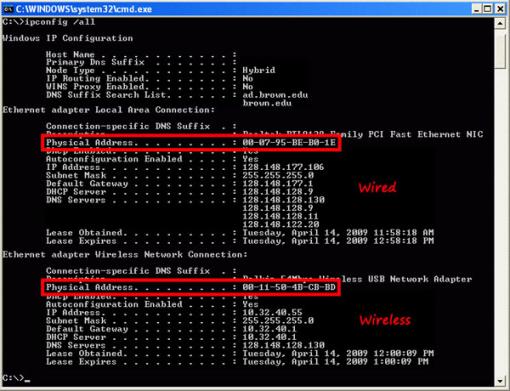
To find your public IP address, you’ll likely need to log into your router’s admin page.

That router will also have a public IP address-an address that identifies it on the public internet. Your local network probably uses a router to connect to the Internet. In this tutorial, we’re going to be talking about how to find a device’s IP address on your local network, often called a private IP address. Here’s how to find that information on all the devices you might have lying around. Every network-connected device-computers, smartphones, tablets, smart home gadgets, and more-has an IP address and a unique MAC address that identify it on your network.


 0 kommentar(er)
0 kommentar(er)
